Berangkat dari hal itulah maka saya mencoba mengingat ketika saya mengupdate repositori Ubuntu desktop 9.04 Jaunty Jackalope di laptop semua berjalan dengan mulus dan berjalan sebagaimana yang saya harapkan, bahkan semua aplikasi server yang ada pun secara anarkhis saya coba pada kekasih saya tersebut, biar penuh dan bisa mencoba semuanya maklum angkara murka dengan software gratisan, terutama ketika main ke Gunung Kelir, beberapa repositori pun dengan enak diunduh dan dimasukkan selain file-file iso hingga satu DVD diskografi Van Halen pun dengan enteng masuk ke laptop ini, ketika bertandang ke sana sekalian memberikan pengadilan dan tuntutan mengapa lama tidak update eh... ternyata malah berbarengan dengan kelahiran 3 kambing etawa yang mengusik hak-hak ekosob warganegara saya karena bayi kambing itu ternyata dikasih minum susu formula bwahaha... pantas aja sehat-sehat semua.
To the point saja untuk install Ubuntu Studio 9.04 Jaunty Jackalope lebih mudah dengan cara Install Ubuntu 9.04 Jaunty Jackalope dahulu, kemudian setelah selesai dengan Synaptic Package Manager atau Software Sources kita Add CDROM yang berisi Ubuntu Studio 9.04 Jaunty Jackalope, akan diindeks kemudian pada Synaptic Package Manager tab origin kita bisa unduh dan masukkan langsung Paket Ubuntu Studio Desktop, Paket Ubuntu Studio Audio, Paket Ubuntu Studio Video, beserta semua pluginnya dengan tinggal mencentangnya, bahkan Ubuntu Studio Look hingga Splash Screen, kemudian Apply tinggal tunggu beberapa saat dia akan memasukkan sekitar 1,6 Gigabytes paket dari Ubuntu Studio bayangkan sendiri kalo download pake Indosat M2 Broom Unlimited yang jalannya sama semut saja kalah cepet itu.
Berhubung saya juga bukan ahlinya untuk hal ini namun untuk sekedar mejeng maka saya tambahkan pula list paket-paket yang ada pada Ubuntu Studio 9.04 Jaunty Jackalope ini diantaranya adalah:
Paket Ubuntu Studio Desktop:
BAWAAN: acpi acpi-support acpid alacarte alsa-base alsa-utils anacron apmd powersaved avahi-autoipd avahi-daemon bc ca-certificates cupsys cupsys-bsd cupsys-client cupsys-driver-gutenprint dc desktop-file-utils doc-base eog file-roller foomatic-db foomatic-db-engine foomatic-filters gcalctool gconf-editor gdebi gdm gedit genisoimage ghostscript-x gnome-about gnome-app-install gnome-applets gnome-control-center gnome-icon-theme gnome-media gnome-menus gnome-netstatus-applet gnome-nettool gnome-panel gnome-pilot-conduits gnome-power-manager gnome-session gnome-spell gnome-system-monitor gnome-system-tools gnome-terminal gnome-themes gnome-utils gnome-volume-manager gstreamer0.10-alsa gstreamer0.10-plugins-base-apps gstreamer0.10-pulseaudio gtk2-engines gtk2-engines-murrine gucharmap hal hotkey-setup hwtest-gtk language-selector lftp libgl1-mesa-glx libglut3 freeglut3 libgnome2-perl libgnomevfs2-bin libgnomevfs2-extra libpt-1.10.10-plugins-v4l libpt-1.10.10-plugins-v4l2 libsasl2-modules libxp6 metacity nautilus nautilus-cd-burner nautilus-sendto notification-daemon openprinting-ppds pnm2ppa powermanagement-interface pulseaudio pulseaudio-esound-compat readahead rss-glx screen scrollkeeper rarian-compat seahorse smbclient software-properties-gtk ssh-askpass-gnome synaptic system-config-printer-gnome tango-icon-theme tango-icon-theme-common ttf-bitstream-vera ttf-dejavu-core ttf-freefont ubuntustudio-default-settings ubuntustudio-look ubuntustudio-menu ubuntustudio-screensaver unzip update-notifier usplash usplash-theme-ubuntustudio x-ttcidfont-conf xkb-data xorg xscreensaver-data xscreensaver-gl xterm yelp zenity zip
DIREKOMENDASIKAN: apport-gtk bluez-cups bluez-utils bogofilter brasero bug-buddy cdparanoia compiz cups-pdf displayconfig-gtk dvd+rw-tools evince firefox firefox-gnome-support foo2zjs foomatic-db-hpijs untuktune-mod gcc gnome-user-guide hplip im-switch jockey-gtk landscape-client laptop-detect libgl1-mesa-dri libnss-mdns linux-headers-rt make min12xxw nautilus-share onboard padevchooser paman paprefs pavucontrol pavumeter pidgin pidgin-otr powernowd powersaved pulseaudio-module-gconf pulseaudio module-hal pulseaudio-module-x11 pxljr scim scim-bridge-agent scim-bridge-client-gtk scim-gtk2-immodule scim-tables-additional splix totem totem-mozilla ttf-arabeyes ttf-arphic-uming ttf-indic-fonts-core ttf-kochi-gothic ttf-kochi-gothic-naga10 ttf-kochi-mincho ttf-kochi-mincho-naga10 ttf-lao ttf-malayalam-fonts ttf-thai-tlwg ttf-unfonts-core ubuntu-docs vino wodim wvdial xcursor-themes xdg-utils

Daftar Paket:
aconnectgui alsa-tools alsa-tools-gui audacity audacious audacious-plugins-extra ardour beast bitscope creox denemo timemachine gtick hydrogen jackbeat jackd jackeq jack-rack jack-tools jamin jdelay lilypond lilypond-data meterbridge muse patchage qamix vkeybd qjackctl puredata rosegarden timidity seq24 shaketracker sooperlooper swami csound tapiir freqtweak mixxx terminatorx zynaddsubfx fluidsynth bristol freebirth qsynth tk707
REKOMMENDASI: linux-rt ubuntustudio-controls
Deskripsi:
Infrastruktur dasar:
- alsa-tools - Console based ALSA utilities untuk specific hardware
- alsa-tools-gui - GUI based ALSA utilities untuk specific hardware
- qamix - Configurable mixer untuk ALSA
- jackd - JACK Audio Connection Kit (server dan contoh/example clients)
- qjackctl - User interface untuk controlling the JACK sound server
- bitscope - diagnosis tool untuk JACK audio software
- jdelay - perintah command line JACK app untuk mengetes soundcard anda.
- meterbridge - A collection of Audio meters untuk the JACK audio server
- patchage - modular patch bay untuk Jack audio dan Alsa Midi
- jack-tools - various JACK tools: plumbing, play, udp, ctl, scope, clock
- audacity - Swiss army audio editor
- timemachine - JACK audio recorder untuk spontaneous dan penggunaan konservatif
- audacious - Versatile lightweight audio player.
- audacious-plugins-extra - Plugin pack untuk Audacious.
- ardour - Digital audio workstation (graphical gtk interface)
- beast - music synthesis dan composition framework
- fluidsynth - Real-time MIDI software synthesizer
- bristol - vintage synthesizer emulator
- freebirth - Bass synthesizer/sample player/sequencer mirip dengan Rebirth
- qsynth - fluidsynth MIDI sound synthesiser front-end
- zynaddsubfx - Realtime software synthesizer untuk Linux
- csound - powerful dan versatile sound synthesis software
- swami - SoundFont editor
- sooperlooper - Looping Sampler LADSPA plugin
- aconnectgui - graphical ALSA sequencer connection manager
- rosegarden - music editor and MIDI/audio sequencer
- hydrogen - Simple drum machine/step sequencer
- seq24 - Real time MIDI sequencer
- jackbeat - audio sequencer
- muse - Qt-based midi/audio sequencer
- tk707 - drum sequencer untuk sound card atau MIDI device
- shaketracker - MIDI sequencer dengan tracker GUI
- jack-rack - LADSPA effects "rack" untuk JACK
- tapiir - Sebuah tool untuk memberikan efek-efek real time audio delay dan feedback
- freqtweak - Realtime manipulasi audio frequency spectral
- jamin - Audio mastering dari mixed down multitrack source dengan JACK
- creox - real-time guitar effects
- jackeq - routes dan manipulasi audio dari dan ke banyak sumber
- terminatorx - A realtime audio synthesizer
- mixxx - A digital DJ interface (untuk beat-mixing)
- timidity - Software sound renderer (MIDI sequencer, MOD player)
- vkeybd - Virtual Keyboard program
- denemo - A gtk+ frontend to GNU Lilypond
- lilypond-data - LilyPond music typesetter (data files)
- lilypond - program untuk typesetting sheet music
- gtick - Metronome application
- puredata - realtime computer music and graphics system
- fluid-soundfont-gm - adalah GM SoundFont, untuk digunakan dengan MIDI synthesiser modern: hardware (seperti emu10k1 sound card), tau software (semisal FluidSynth).
ubuntustudio-audio-plugins
Paket audio plug-ins.
List Paket:
aeolus blop caps cmt hexter fil-plugins ladspa-sdk mcp-plugins omins swh-plugins tap-plugins vcf dssi-example-plugins dssi-host-jack fluidsynth-dssi xsynth-dssi dssi-utils
Deskripsi:
- aeolus - Aeolus adalah synthesized (i.e. not sampled) pipe organ emulator
- blop - Bandlimited wavetable-based oscillator plugins untuk LADSPA hosts.
- caps - Kumpulan koleksi LADSPA plugins.
- cmt - (Computer Music Toolkit) Koleksi LADSPA plugins kompatibel.
- fil-plugins - Parametric equalizer LADSPA plugin.
- hexter - Yamaha DX7 modeling DSSI plugin
- ladspa-sdk - Sample untuk linux-audio-dev plugin architecture.
- mcp-plugins - LADSPA plugins didesain khusus untuk Alsa Modular Synth.
- omins - Kumpulan LADSPA plugins dikhususkan untuk modular synthesizers.
- swh-plugins - Steve Harris's LADSPA plugins.
- tap-plugins - Tom's Audio Processing LADSPA plugins.
- vcf - Audio EQ biquad filter LADSPA plugins.
- dssi-example-plugins - Contoh DSSI plugins.
- dssi-host-jack - Contoh DSSI host.
- fluidsynth-dssi - Soundfont player/synth untuk DSSI.
- xsynth-dssi - classic-analog style softsynth DSSI plugin.
- dssi-utils - Perintah untuk DSSI plugins.
Aplikasi Video editing
List Paket:
openmovieeditor ffmpeg ffmpeg2theora kino stopmotion dvgrab
Deskripsi:
- openmovieeditor - Video editor
- ffmpeg - Multimedia player, server and encoder
- ffmpeg2theora - Theora video encoder menggunakan ffmpeg
- kino - non-linear editor untuk data Video Digital
- stopmotion - program untuk animasi stop motion.
- dvgrab - Mengambil data digital melalui saluran IEEE1394
Alat untuk manipulasi 2D/3D Grafis. Seperti: Inkscape, GIMP, Blender, dan sebagainya.
List paket:
inkscape blender gimp gimp-data-extras gimp-gap gimp-ufraw gimp-plugin-registry f-spot scribus fontforge gnome-raw-thumbnailer xsane wacom-tools hugin agave yafray synfigstudio
Deskripsi:
- inkscape - Program grafis berbasis vektor.
- blender - 3D suite for modeling, animasi, rendering, post-produksi, yang cepat dan interaktif.
- gimp - program grafis berbasis raster.
- gimp-data-extras - Paket tambahan untuk brushes ekstra, palet, dan gradients untuk GIMPy artistik ekstra.
- gimp-gap - GAP adalah koleksi plug-ins tambahan untuk GIMP dengan kemampuan untuk edit dan membuat animasi serta film dalam satu sekuens.
- gimp-gnomevfs - Paket untuk plugin GIMP yang bisa membuka alamat URIs (misalnya ftp:, http:, smb:, dan sftp:) menggunakan protocol handlers dari GNOME-VFS.
- gimp-ufraw - plug-in untuk mengimpor RAW images.
- gimp-plugin-registry - Koleksi GIMP plugins.
- f-spot - Aplikasi personal photo management.
- scribus - open source desktop page layout program.
- fontforge - Font Editor untuk PS, TrueType dan OpenType fonts.
- gnome-raw-thumbnailer - pembuat thumbnail untuk GNOME yang digunakan untuk membuat thumbnails pada file RAW camera.
- xsane - GTK+-based X11 frontend for SANE. (Scanner Access Now Easy)
- wacom-tools - Software untuk Wacom drawing pad.
- hugin - cross-platform GUI untuk memudahkan membuat foto panorama dengan Panorama Tools.
- synfigstudio - paket animasi (GUI) berbasis vector 2D.
- agave - Colorscheme generator.
- enblend - Tool untuk compositing images.
- yafray - A modern, xml-speaking raytracing-based rendering system
- nautilus-image-converter - nautilus extension untuk meresize images secara massal.

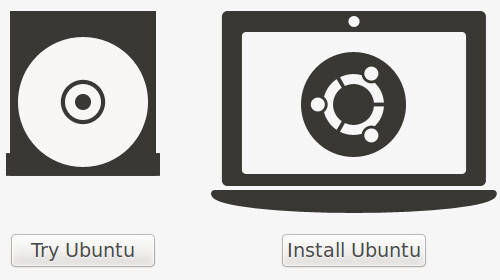
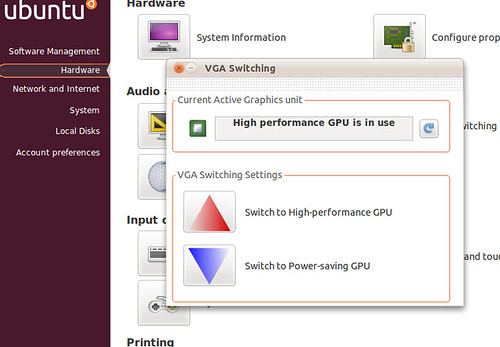







 , maka di Linux dapat menggunakan perintah man. Contoh, untuk mengetahui fungsi dari perintah ls, maka dapat menggunakan man ls
, maka di Linux dapat menggunakan perintah man. Contoh, untuk mengetahui fungsi dari perintah ls, maka dapat menggunakan man ls me. Selain itu, default group user ini adalah nama user itu juga.
me. Selain itu, default group user ini adalah nama user itu juga.